
Drop the duplicate to another spot within this folder. It shows that you are creating a duplicate. As soon as you start to drag the file, a green circle icon with a plus sign next to the file appears. For this, select a file in a particular folder → press the Option key → click on the file and within this folder.

The last way to create a duplicate file is to use the Option key.
:max_bytes(150000):strip_icc()/001-duplicate-files-or-folders-in-mac-finder-2260866-a6f87c0bc49f4a2497742166738a8118.jpg)
In this case, a duplicate file will also receive a word copy in its title by default. Just select an item and press the Command + D keys to duplicate. A keyboard shortcut is also available to duplicate files.In this case, a duplicate file will automatically be reamed with the word copy in its title. Alternately, you can use the gear icon in the folder’s toolbar and select Duplicate in the drop-down menu.Within a particular folder, select a file you want to duplicate→ right-click on it and choose Duplicate in the menu that appears.In this case, duplicates appear in the same folder. You can create duplicates on your Mac using a context menu.
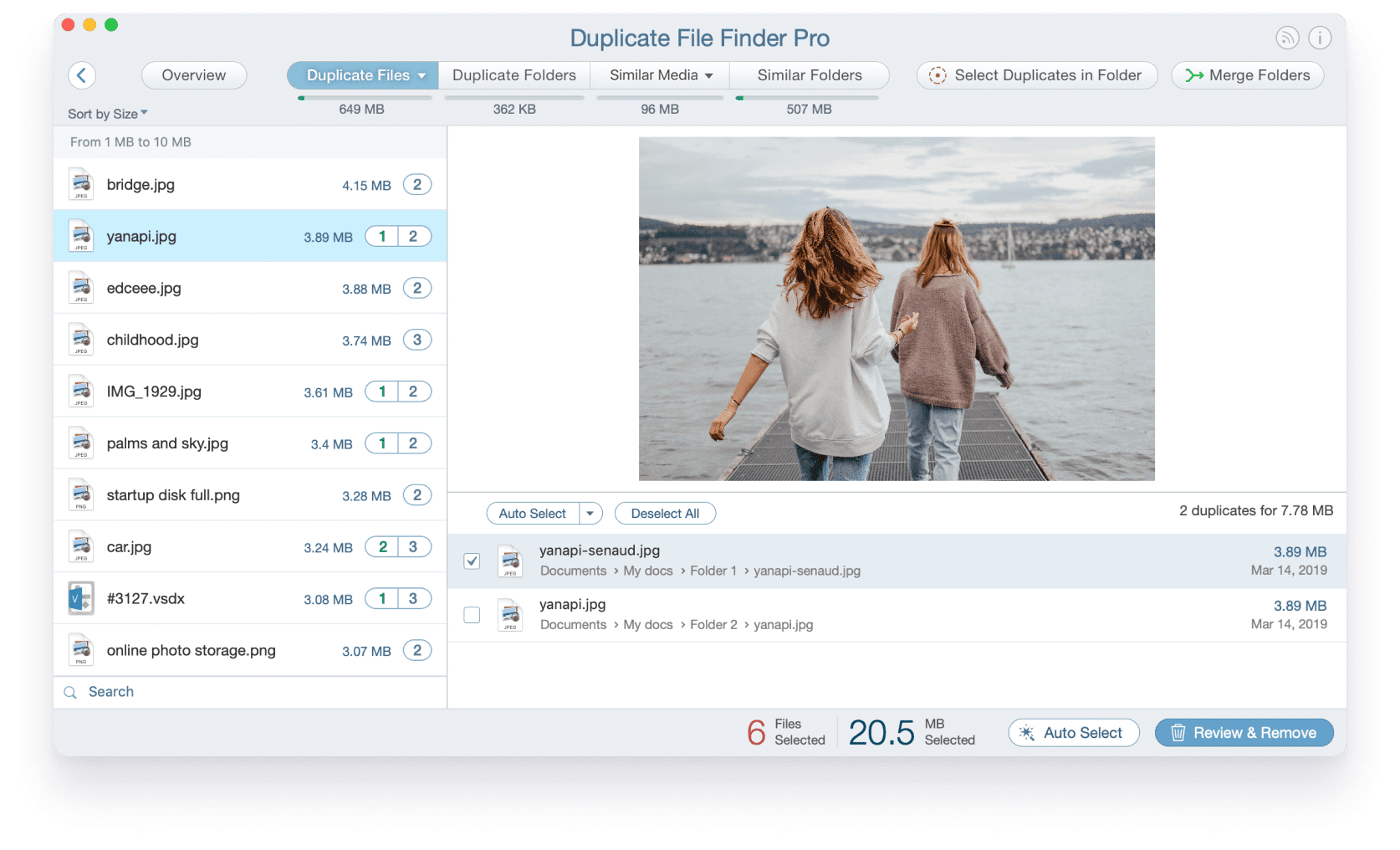
Read also: “ How to select multiple files on a Mac.“ In these cases, the duplicate file will have the same name as the original file.

How to create duplicates using the Option key How to create duplicates using the context menu How to create duplicates using Copy and Paste on Mac In this post, we want to highlight a few tips for duplicating files on a Mac, as well as for getting rid of useless replicas. In some cases, you may want to create a copy of a particular file to edit and save the original without changes. We create lots of various files on our computers daily.


 0 kommentar(er)
0 kommentar(er)
